デフォルト設定でできること
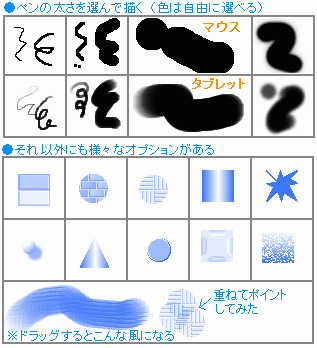 ◆描画
◆描画

オプションボタンから、ポイントの
太さや種類を選ぶことが出来ます。
結構種類が多いです。
タブレットで描いたときには、色に濃淡が出ますが
太い→細いというような線は描けません。
色についてですが、パレットの色だけでなく
カラーメーカーで自由に作ることが出来ます。
(表示されていない場合は、上のツールバーから
表示→カラーメーカーで表示される)
カラーメーカーでは、その他にも様々なことが出来ます。
詳細は ◆カラーメーカーへ。
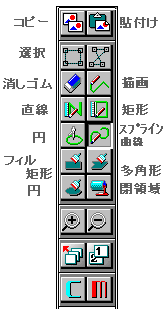 ◆選択・コピー・貼付け
◆選択・コピー・貼付け
選択ボタンを押して領域を選択した後、コピーボタン→貼付けボタンを押します。
貼付ける領域が線で表示されたら、真ん中辺をドラッグして貼付ける場所を選び
ダブルクリックして貼付けます。
同時に違うファイルを開いて、貼付けることも出来ます。
領域が表示されている間は、4隅をドラッグして サイズを変更することも出来ます。
(Shift+ドラッグで、縦横比を変更せずにサイズを変更することが出来ます。
選択も同様の方法で 正方形に選択できます。)
※ちなみに、PhotoEditorなんかで縮小かけるより、この機能を使った方が断然きれいです(^^;
これでカットさえできれば・・・(泣)
 ◆線画:直線/矩形/円/スプライン曲線
◆線画:直線/矩形/円/スプライン曲線
◆塗りつぶし:矩形フィル/多角形フィル/円フィル
線画については、オプションで太さを自由に選ぶことが出来ます。
直線は、shift+ドラッグで、45度ずつの角度補正をしてくれます。
矩形・円は、shift+ドラッグで それぞれ正方形と正円になります。
◆閉領域フィル
線によって区切られた区画を塗りつぶすことが出来ます。
この際 オプションで、どのくらいの近似色を塗りつぶすか範囲を設定するのですが、
これは例えば タブレットで描いた主線の内部を塗りつぶす際などに便利な機能です。

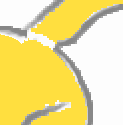
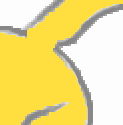
※上の絵を塗りつぶす際、真ん中の絵は範囲を0に、
右の絵は範囲を30に設定して塗りつぶしてあります。
つまり、数値を大きくすればするほど、大まかな色をまとめて塗りつぶすことが出来ます。
 ◆加工/フィルタ
◆加工/フィルタ
上のツールバーから選んで使う効果です。
効果範囲は、何も指定しなければ画像全体。
範囲を指定したければ、選択ツールを使って選択するか、
効果を及ぼしたくない場所にマスクをかけてから効果を選びます。
下に、簡単な加工の例を示します。




1枚目は「ぼかし」。ぼかし具合を調節できます。
2枚目は背景に「波紋」をかけました。これは、波の高さや陰影を調節できます。
3枚目はモノトーン。この効果は、カレントカラー(現在選択中の色)をベースにできます。
4枚目は、「補正フィルタ」から「セピア」。ちょっとオレンジがかっちゃうんですけどね(^^;
他にもいろんなことができるので、遊んでみてください。
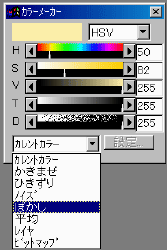 ◆カラーメーカー
◆カラーメーカー
描画の部分で書いた通り、カラーメーカーでは 色を自由に作ることが出来ます。
色指定の他に、左の図の”D”という部分では 色の濃度を指定できるので、
クレヨンのように 荒い色を塗ることも出来ます。
そしてカラーメーカーでは、下のプルダウンメニューから、
様々な効果を選んで描画することができます。
カラーメーカーで及ぼすことの出来る効果は左の画像の通りですが、
上で紹介した加工ツールが 範囲を指定して効果を及ぼすのに対し、
カラーメーカーについている効果は、ペンツールや円フィルなど、
今まで紹介してきたツールで使うことが出来ます。
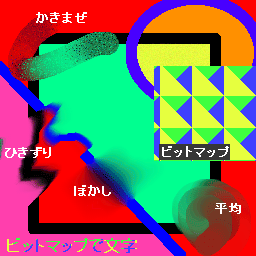 カレントカラーとは、現在選択中の色で描画するということです。
カレントカラーとは、現在選択中の色で描画するということです。
ぼかしは、例えば 肌の明るい色と暗い色との中間をぼかしたりするのに便利です。
面白いのがビットマップで、これは 指定したBMP画像のタイルを敷き詰めていく効果です。
それぞれ ペンで描いて効果を出したり、矩形や円フィルで選んだり、
左の画像のように 効果を文字描画する、なんてこともできます。
 ◆文字描画
◆文字描画
カレントカラーで文字を書く機能です。
現在自分のパソコンに組み込まれているフォントを使うことが出来、
文字の大きさや「太字」「斜体」なども指定でき、
更に角度を任意に選ぶことが出来ます。
文字を書く場所に、「アンチエイリアシング」というのがあると思いますが、
これは、文字と背景の中間色を使ってぼかし 文字をソフトに見せる機能です。
大きい文字を 角度0で書くときには便利なのですが、小さい文字に使うとつぶれます(^^;
それと、これから閉領域フィルを使って 色を塗り替えたいと思っている方は
絶対にここをチェックしないで下さい。
◆マスク
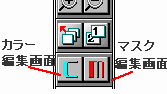 これから色を塗りたくない場所を 保護する機能です。
これから色を塗りたくない場所を 保護する機能です。
編集はマスク編集画面で行います。
色は、カラーメーカーに出ている赤を使いますが、
この濃度によって、カラー編集画面で塗れない度合いが変わります。
赤(画面ではピンク)=塗れない/黒(画面では青)=塗れる と覚えてください。
 →
→
だいたいの使い方は、塗りたくない前景を閉領域フィルで塗りつぶす
ということになると思いますが、
このように、既に前景が複雑な色で塗られている場合は
背景を閉領域フィルで塗りつぶしてから
上のツールバーの 「加工/フィルタ」→「反転」を選びます。
すると、マスクの色が反転して、前景を保護して背景を塗ることができるようになります。
もちろん、マスク編集画面で、描画ツールで書き込んだり 文字描画で書いたりしてから、
カラー画面で色を塗っていく という方法も考えられます。
実際にどう使うかは、これからのページにも詳しく載せていきます。
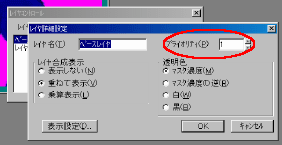 ◆レイヤ
◆レイヤ
2枚の画像を重ねて、完成画像を作る機能です。
背景と前景を 別々に描いていくときや、
背景に写真を貼り込んだりする時に便利です。
上のツールバーから、「レイヤ」→「レイヤコントロール」→「レイヤ追加」を選択します。
レイヤ合成表示は、乗算合計の場合は どこも透明にせず、単純に合成します。
重ねて表示の場合は、透明色を[マスク/マスクの逆/白/黒]から選んだ色が透過され、
プライオリティ(上の画像の赤丸の部分)の数値の高いレイヤを上にして合成されます。
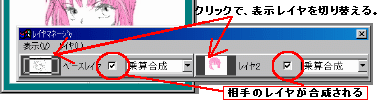 ←レイヤマネージャ。上のツールバーから、
←レイヤマネージャ。上のツールバーから、
「表示」→「レイヤマネージャ」を選ぶと表示される
※プライオリティの高いレイヤが右側に表示される。
絵の部分をドラッグして入れ替えると、
プライオリティの数値が逆になる。




例えばこの絵では、ベースレイヤ(1枚目)の方がプライオリティが高く、
合成表示は「重ねて合成」で 透明色は「マスク濃度の逆」。
ベースレイヤの人物の部分にマスクが塗られている(2枚目の画像)ので、
人物のバックの部分が透けて 背景(3枚目)が見えるように合成(4枚目)されます。
レイヤについても 後から詳しく解説するので、そちらも参照してください。
はっぴぃぺいんたあトップ
戻る
進む
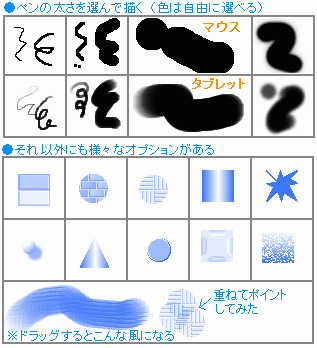 ◆描画
◆描画
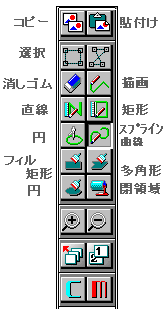 ◆選択・コピー・貼付け
◆選択・コピー・貼付け ◆線画:直線/矩形/円/スプライン曲線
◆線画:直線/矩形/円/スプライン曲線
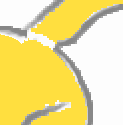
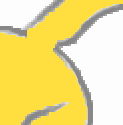
 ◆加工/フィルタ
◆加工/フィルタ



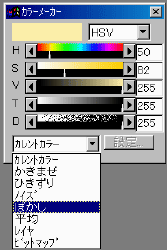 ◆カラーメーカー
◆カラーメーカー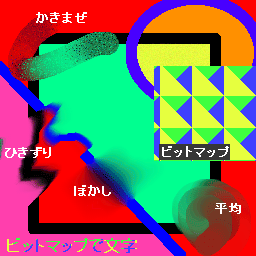 カレントカラーとは、現在選択中の色で描画するということです。
カレントカラーとは、現在選択中の色で描画するということです。 ◆文字描画
◆文字描画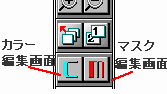 これから色を塗りたくない場所を 保護する機能です。
これから色を塗りたくない場所を 保護する機能です。 →
→
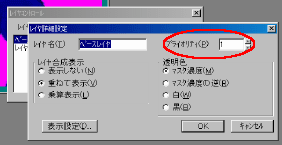 ◆レイヤ
◆レイヤ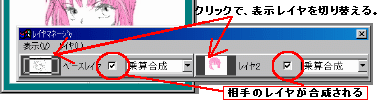 ←レイヤマネージャ。上のツールバーから、
←レイヤマネージャ。上のツールバーから、


