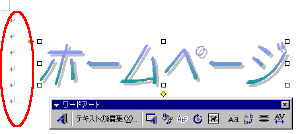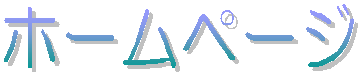ワードで文字を作る
はっぴぃぺいんたあトップ
壁紙
看板
HappyPaintには、飾り文字を作る機能がありません。
ここでは、Microsoft Wordで ホームページ用の飾り文字を作る方法を解説します。
※まきしは現在Word 2000を使っていますが、基本的にはWord 98とあまり変わらなかったと思います。
◇まず、ワードを立ち上げます。
上のツールバーから、「ファイル」→「新規作成」を選び、
「標準」タブの「Webページ」を選択します。[文章1]
◇次に、ツールバーの「挿入」→「オブジェクト」を選び、
新規作成タブの中の「Microsoft Word文章」を選択します。[文章2]
(※「挿入」→「図」→ワードアートを選択すると、大きな文字が書けません。)
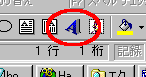 ◇文字の周りにスペースを保つため、何行か改行を入れてから
◇文字の周りにスペースを保つため、何行か改行を入れてから
ワードアートギャラリーを立ち上げます。(左の図の赤丸印。)
※もし表示されていないときは、ツールバーの「表示」→「ツールバー」の
「図形描画」を選択すると表示される。
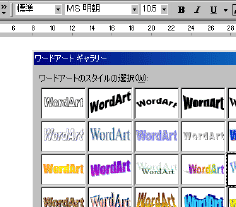 ここで 作りたいタイプを選択し、テキストに文字を入力します。
ここで 作りたいタイプを選択し、テキストに文字を入力します。
その後、自分の好きなように加工します。
※この際、下の赤丸のように、
ワードアートの上下に改行マークがくるようにします。
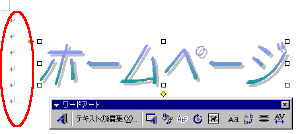
◇うまくできたら、ワードアート用の[文章2]を
閉じてください。※一度閉じると ワードアートは再編集できません。
[文章1]に、先程編集したワードアートが画像として書き込まれていると思います。
そうしたら、[文章1]を保存してください。
※このワード文章は、後に必要なくなるので、ファイル名は適当でいいです。
エクスプローラー等で確認すると、先程ワード文章を保存した場所に、
「image001」というようなGIF画像が作成されていると思います。
◇HappyPaintを立ち上げて、この画像を見てみてください。
もし、透過の部分がグレーになってしまっているようなら、
マスク画面にし、ツールの「加工/フィルタ」→「反転」をしてから
カラー画面でカレントカラーの白を選択し、矩形フィルで塗りつぶしてください。
※このままだと、サイズ調節等の作業で支障が出ることがあるので。
保存形式はgifファイルで、透過の欄は「白」をチェックします。
その後 PhotoEditor等で、余白をカットする等の調節がある場合はして下さい。
※PhotoEditorで変更がある場合はまずbmpで保存してから、HappyPaintでgifに保存しなおして下さい。
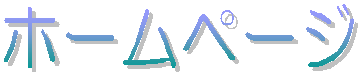
完成するとこんな感じです。
はっぴぃぺいんたあトップ
壁紙
看板
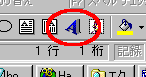 ◇文字の周りにスペースを保つため、何行か改行を入れてから
◇文字の周りにスペースを保つため、何行か改行を入れてから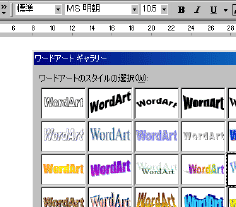 ここで 作りたいタイプを選択し、テキストに文字を入力します。
ここで 作りたいタイプを選択し、テキストに文字を入力します。